استعراض تطبيق in shot
قد يكون من الصعب العثور على تطبيق لتحرير الفيديو يحتوي على كل ما تحتاجه في مكان واحد. إذا كنت ترغب في تطبيق التأثيرات والفلاتر والملصقات ، فقد تضطر إلى القيام بذلك في تطبيق واحد ، ثم استخدام تطبيق آخر لقص الفيديو وإضافة الموسيقى. ماذا لو كنت تريد تجميع مقاطع فيديو متعددة معًا باستخدام لوحات وصور فارغة؟ أنت بالفعل في ثلاثة تطبيقات منفصلة ، مما قد يعني ثلاثة اشتراكات متميزة لتجنب الإعلانات والعلامات المائية. تطبيق InShot يحل ذلك.
InShot هو تطبيق لتحرير الصور والفيديو للجوال لنظامي التشغيل iOS و Android وهو غني بالميزات ويتيح لك التعمق في جميع أنواع خيارات التحرير والتحسين. يمكن القيام بكل شيء تريد القيام به لمقطع فيديو داخل هذا التطبيق الواحد ، وهناك جميع خيارات الدفع المختلفة حتى تتمكن من الاستثمار كثيرًا أو قليلاً كما تريد.
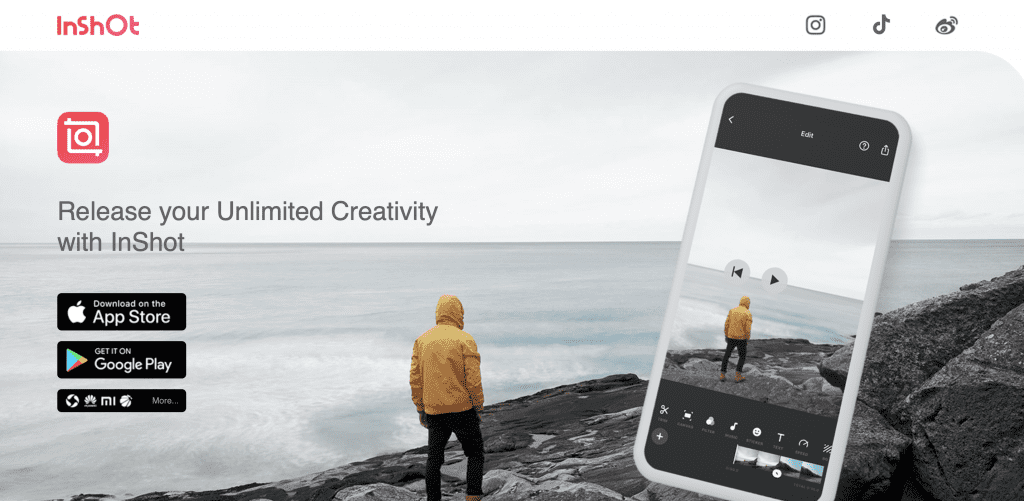
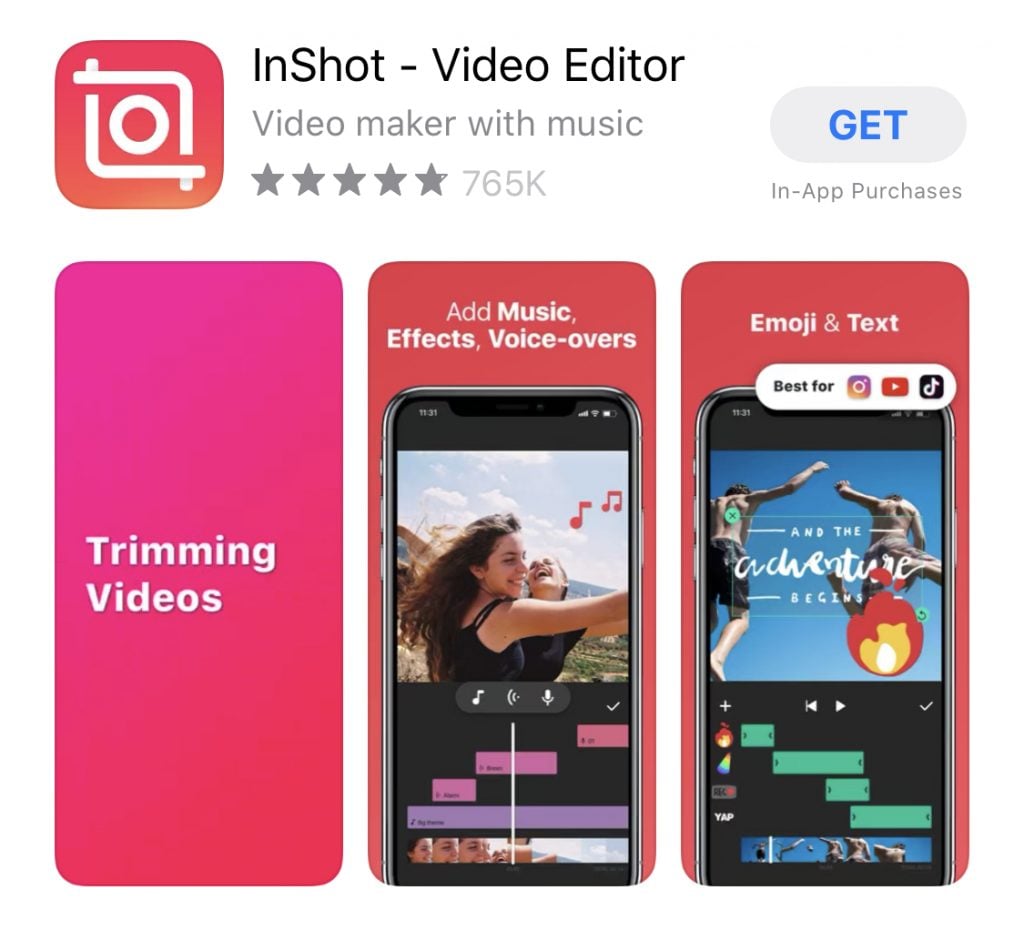
أحد عيوب تطبيق InShot هو عدم وجود الكثير من النصائح حول كيفية استخدامه. في هذه المقالة ، سنتعرف على كل ميزة وخيار لكل من تحرير الصور والفيديو - هناك الكثير من التقاطع ، وبما أنه يمكنك إضافة صور إلى مقاطع الفيديو الخاصة بك ، فيجب تغطية كلا جانبي التطبيق. في النهاية ، سنقوم أيضًا بتغطية ميزة الصورة المجمعة بسرعة.
لاحظ أن لقطات الشاشة الواردة في هذه المقالة مأخوذة من iPhone.
الشروع في العمل مع تطبيق InShot
تكون واجهة تطبيق InShot بسيطة عند البدء ، والخيارات واضحة.
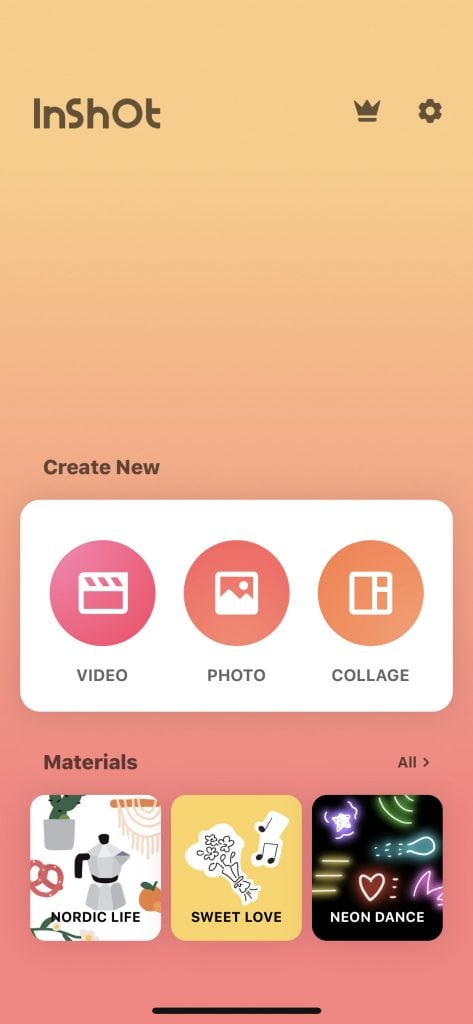
إضافة صورة
يتيح لك النقر فوق خيار الصورة على الشاشة الرئيسية تحميل صورة من جهازك. بعد تحميل صورة ، يمكنك تركها في الاتجاه الافتراضي 1: 1 - والذي قد يكون غير واضح على أي من الجانبين - أو يمكنك النقر فوق الأسهم الموجودة أسفل الصورة مباشرة على اليسار لتوسيعها لملء الفراغ.
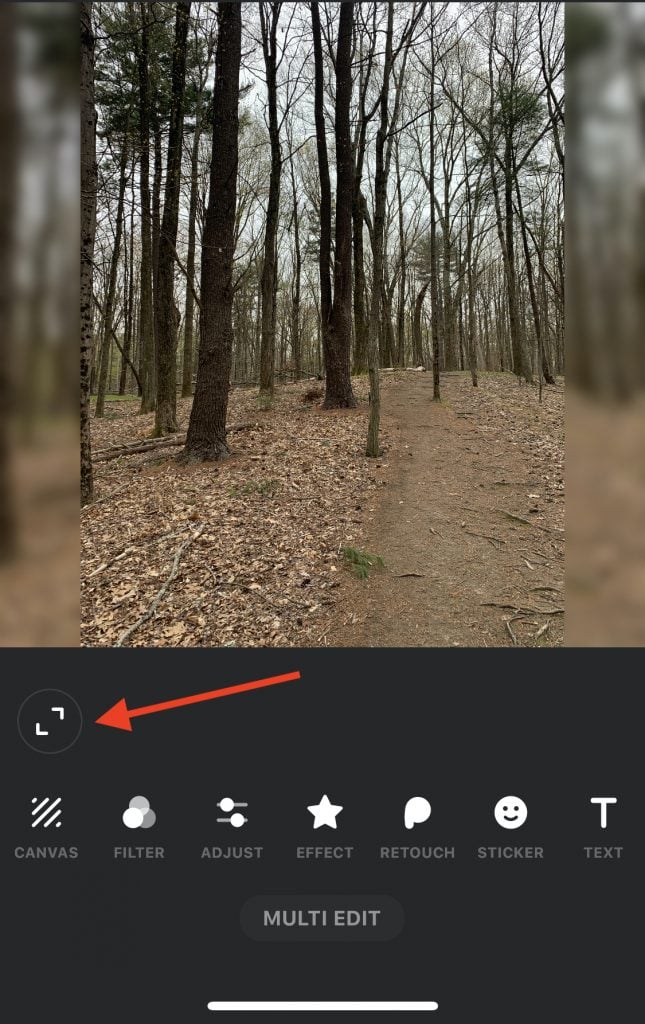
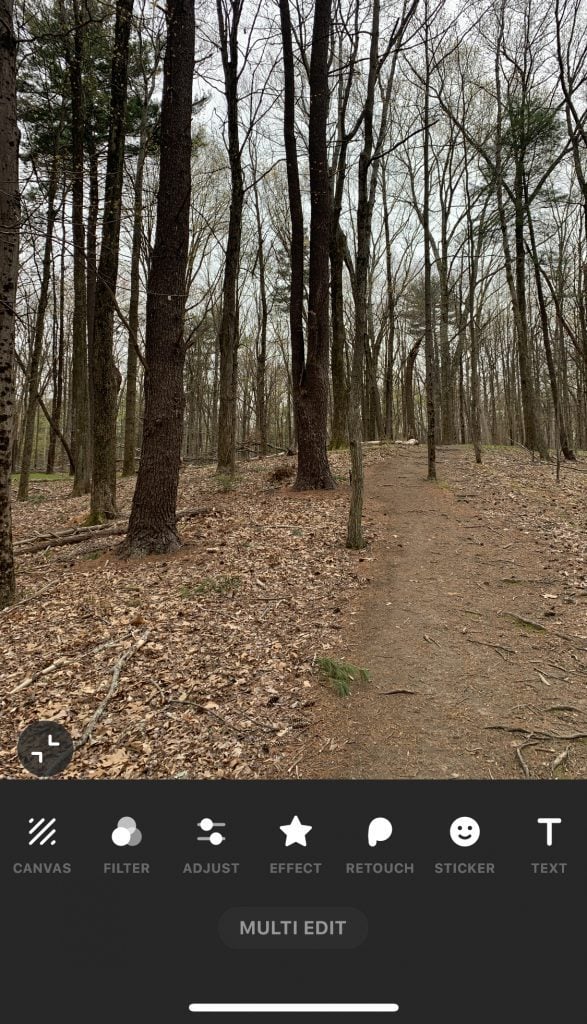
إضافة فيديو
يمكنك فقط استيراد مقطع فيديو إلى تطبيق InShot ؛ لا يمكنك في الواقع تصوير الفيديو باستخدام التطبيق. بمجرد تحديد الفيديو من جهازك ، يمكنك قصه قبل استيراده بالكامل بالنقر فوق رمز المقص ، الذي ينقلك إلى هذه الصفحة:
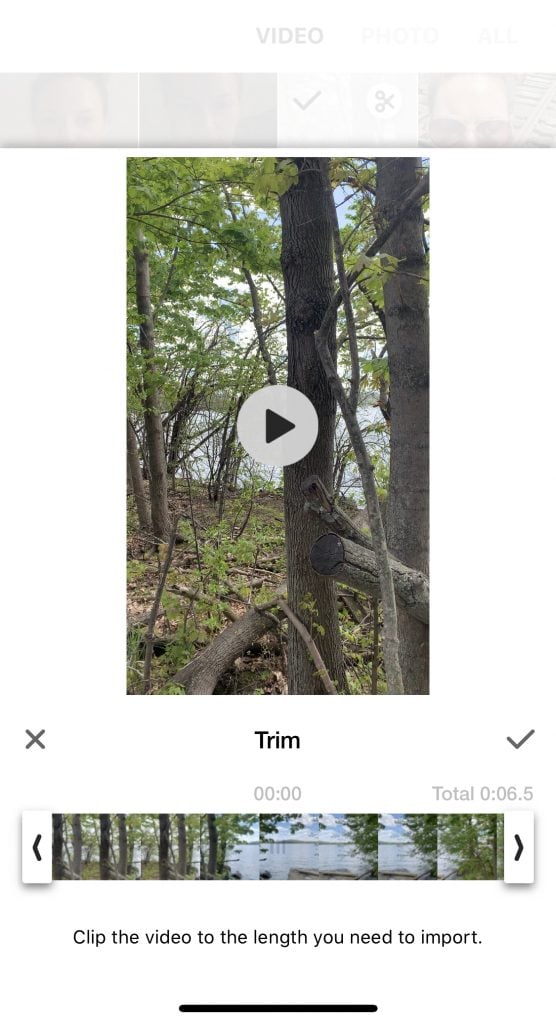
إذا كنت لا تريد قصه الآن ، فانقر فوق علامة الاختيار باللونين الأخضر والأبيض في أسفل اليمين. هذه هي الصفحة التي ستنتقل إليها:
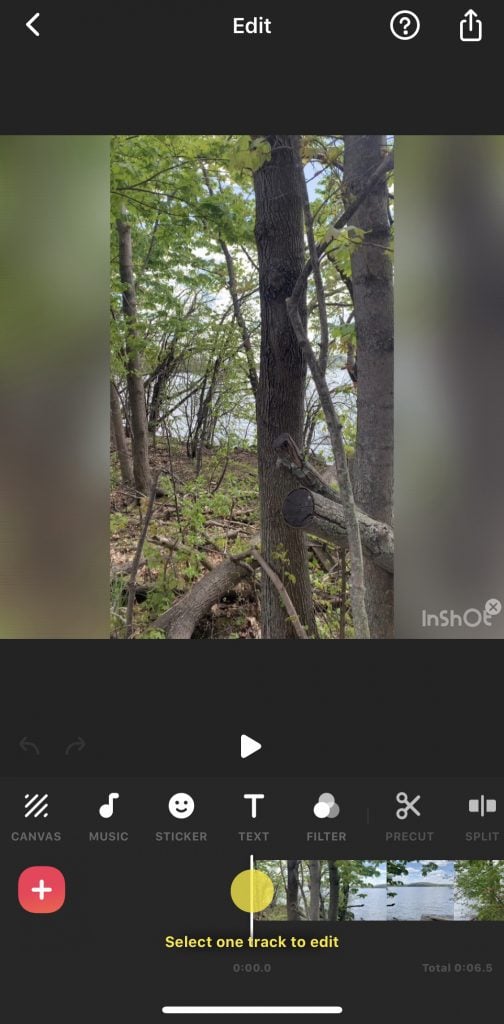
إذا قمت بالتمرير عبر قسم "تحديد مسار واحد للتعديل" في الجزء السفلي ، يمكنك اختيار جزء الفيديو الذي تريد تعديله. إذا تخطيت الاقتطاع كخطوة أولى ، يمكنك قص الفيديو هنا أيضًا. انقر فوق شريط تمرير الفيديو في الجزء السفلي لإظهار خيار القطع (انظر لقطة الشاشة أدناه). يمنحك النقر مرة أخرى خيار تكبير المخطط الزمني وتصغيره ، مما يعني أنه يمكنك تضمين إطارات إضافية لتحريرها.
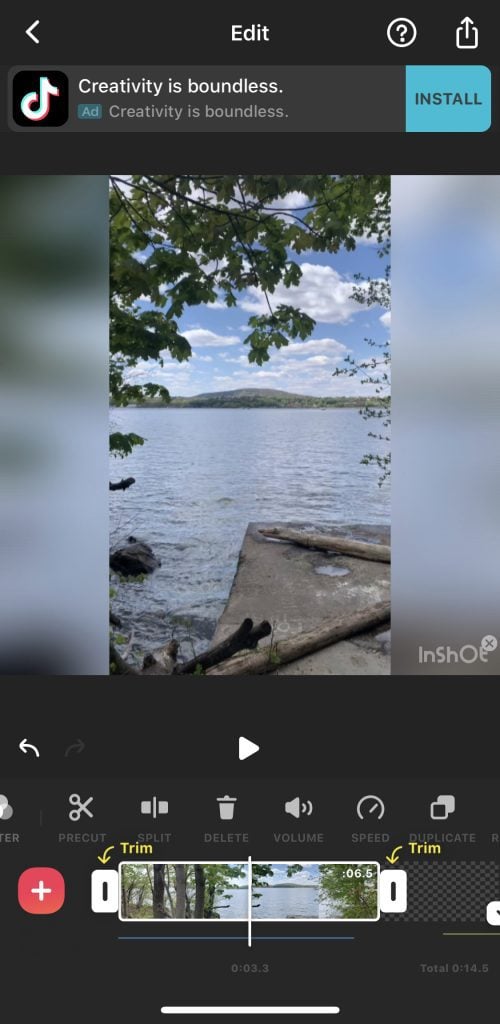
تتيح لك علامة الجمع الموجودة في الجزء السفلي الأيسر إضافة قسم فارغ أو صورة أو مقطع فيديو آخر. قد ترغب في إضافة قسم فارغ إلى مقطع فيديو لإنشاء وقفة طبيعية أو إضافة شيء مثل ملصق أو نص إلى لوحة قماشية فارغة. كل ما تضيفه سيتم إلحاقه بالتحميل الأصلي ، ويمكنك تحريك شريط تمرير التعديل إلى تلك الأقسام الجديدة. اضغط لفترة طويلة لتبديل ترتيب الأقسام الخاصة بك وإعادة ترتيب الفيديو الخاص بك.
ميزات تحرير الصور والفيديو في تطبيق InShot
يفتح صف خيارات التحرير على طول الجزء السفلي خيارات وقوائم إضافية. هناك سهمان للتراجع والإعادة ، بالإضافة إلى زر التشغيل حتى تتمكن من تشغيل الفيديو الخاص بك لمعرفة ما إذا كنت ترغب في التغييرات التي أجريتها.
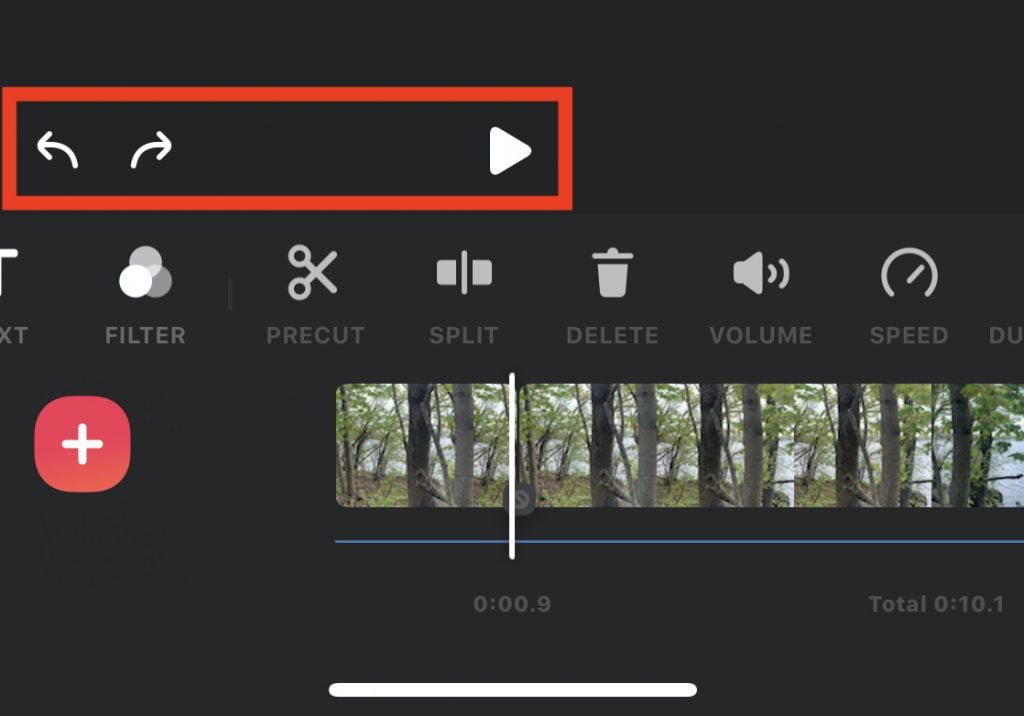
هناك الكثير من خيارات التحرير هنا. يتشابه العديد منها مع الصور والفيديو ، لكن بعضها له اختلافات واضحة. دعنا نذهب من خلالهم.
يختلف ترتيب خيارات التحرير قليلاً في أقسام الصور والفيديو. بالنسبة لهذه المقالة ، قمنا بوضعها بطريقة منطقية ، لكنها لا تتبع بالضرورة نفس الترتيب مثل القوائم داخل التطبيق.
معالجة الفيديو: التقطيع المسبق والنسخ والسرعة والحذف
في قائمة Precut ، يمكنك قص مقطع الفيديو الخاص بك أو قصه أو تقسيمه. يوجد أيضًا خيار قائمة Split منفصل يمكنك النقر فوقه لإنشاء فاصل في الفيديو بناءً على مكانك في شريط تمرير الفيديو في الأسفل. عند إنشاء تقسيم ، يمكنك النقر فوق رمز الانتقال في شريط التمرير لإظهار قائمة من الانتقالات المختلفة لتطبيقها.
![]()
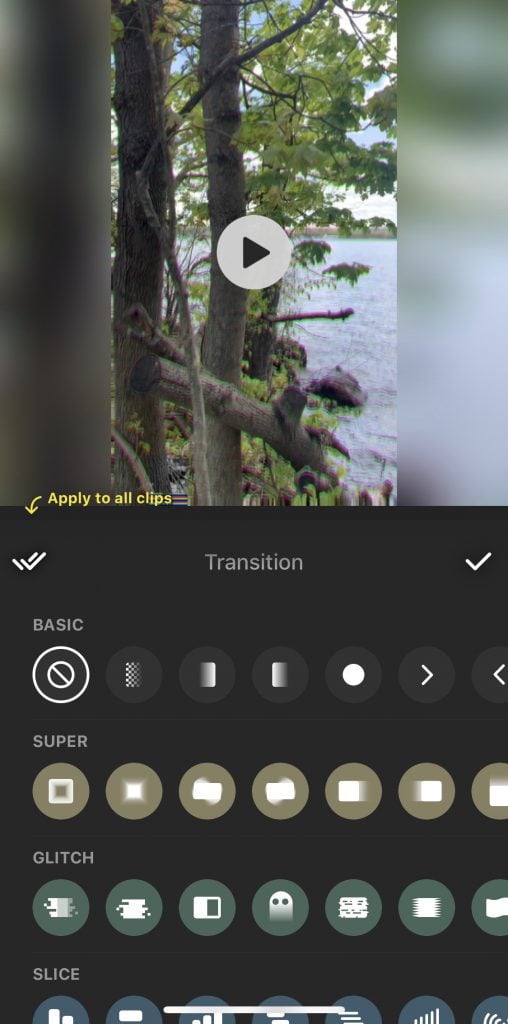
يتيح لك خيار Duplicate تكرار أقسام الفيديو. تتيح لك قائمة السرعة إبطاء أو تسريع الفيديو. يوجد أيضًا خيار حذف يتيح لك إزالة أقسام من الفيديو بناءً على مكان وجودك في شريط التمرير.
اللوحة القماشية
يمنحك خيار Canvas المزيد من خيارات التوجيه ، بما في ذلك تلك المخصصة لـ Facebook و Twitter. يمكنك أيضًا تكبير أو تغيير الخلفية. تتضمن خيارات الخلفية مستويات تمويه وألوان وتدرجات وأنماط مختلفة.
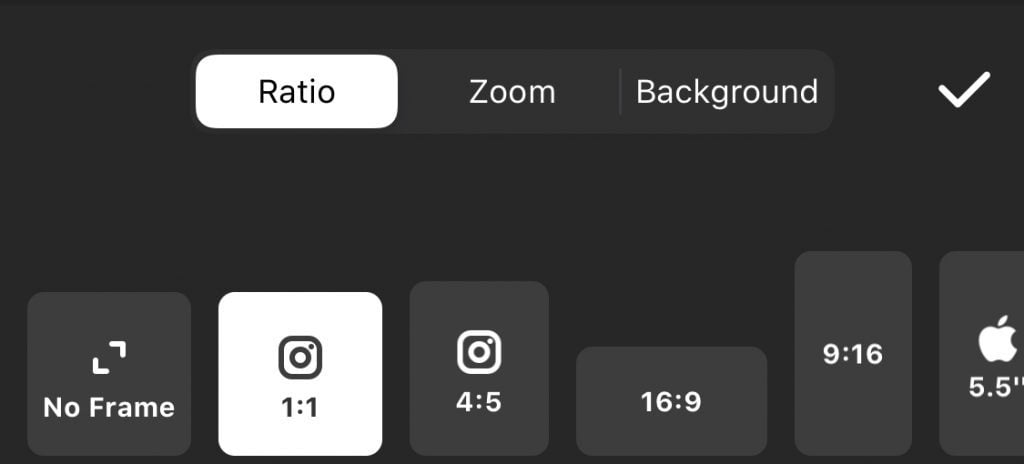
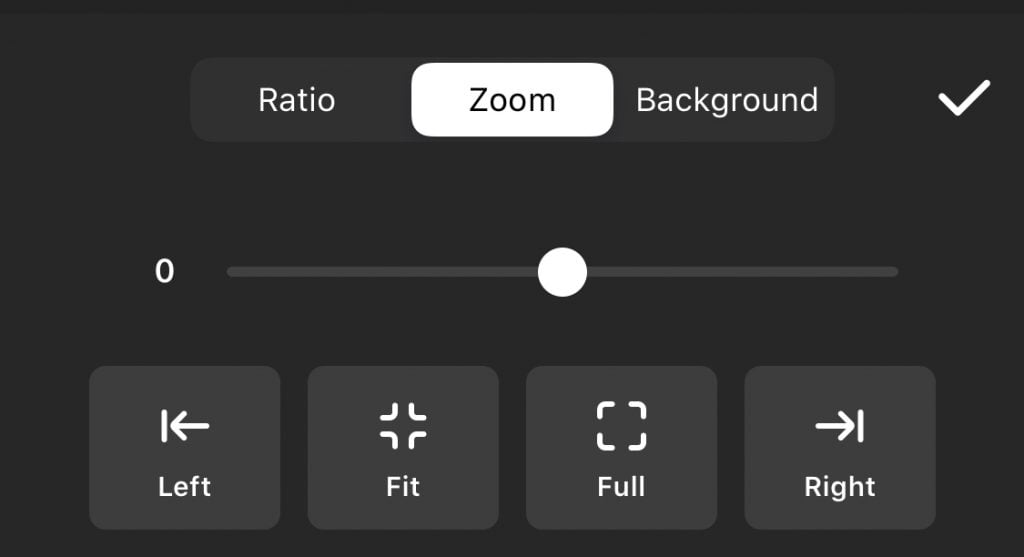
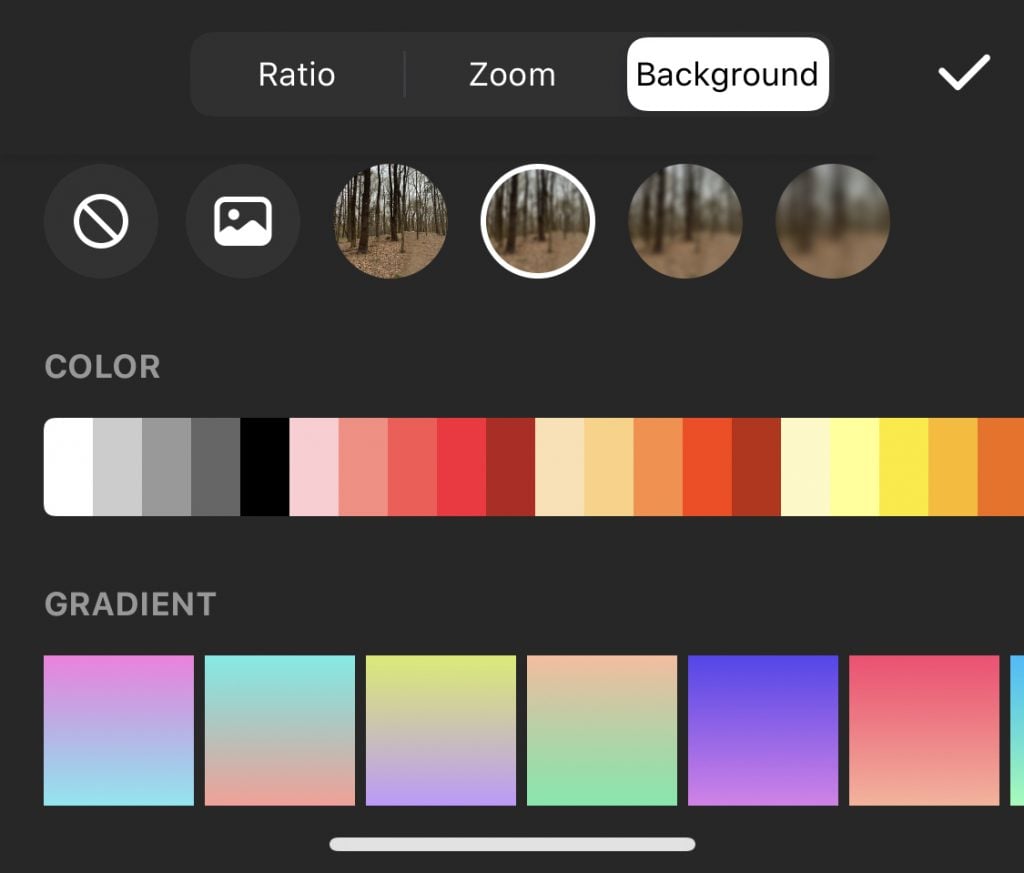
الاقتصاص والتدوير والتجميد والعكس
في قائمة Crop ، يمكنك إما اقتصاص صورتك أو مقطع الفيديو يدويًا أو الاختيار من الاتجاهات الشائعة. في قائمة التدوير ، يمكنك تدوير أو قلب الصورة أو الفيديو. هناك أيضًا خيارات لتغيير الزاوية أو التكبير / التصغير. باستخدام مقاطع الفيديو ، يمكنك تجميد قسم أو عكسه.
منقي
تحتوي فئة الفلتر على عدة عوامل تصفية للاختيار من بينها. يمكنك أيضًا النقر فوق المزيد في النهاية لشراء حزم فلاتر إضافية مقابل 1.99 دولار.
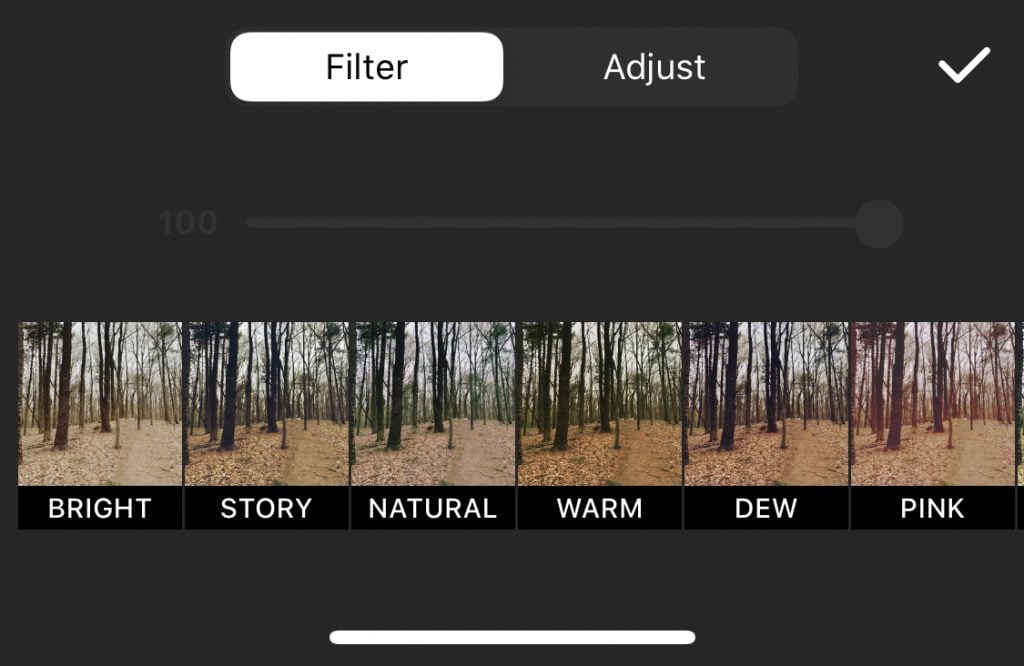
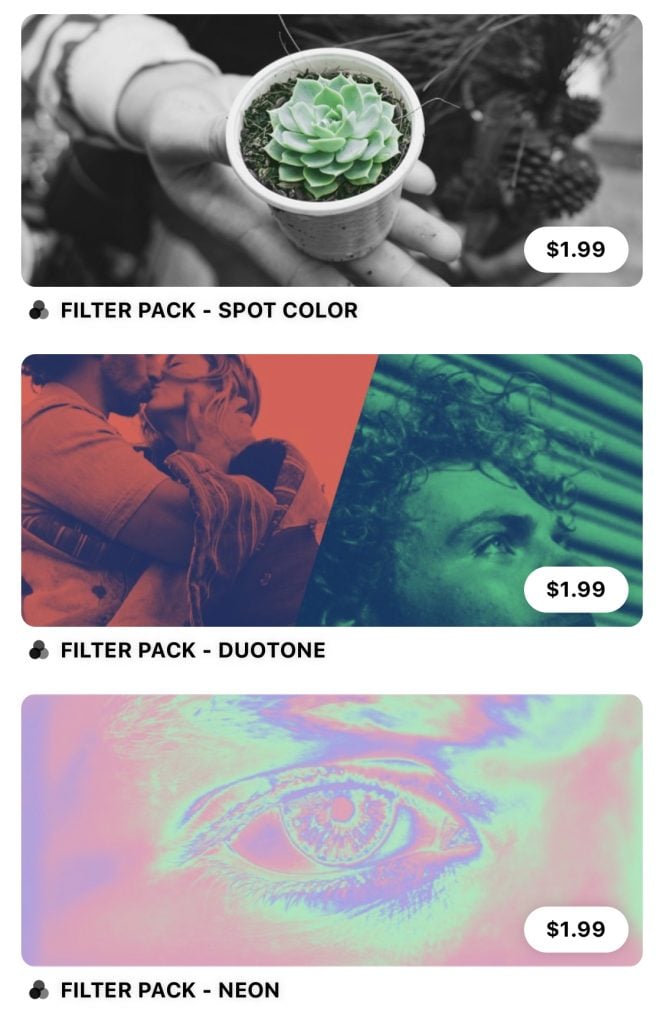
هناك طريقة أخرى للحصول على المزيد من الفلاتر أيضًا. قم بالتمرير وصولاً إلى نهاية قائمة المرشحات ، ثم انقر فوق رمز العجلة. بشكل افتراضي ، سيتم إيقاف تشغيل مجموعة عوامل التصفية BASIC2. انقر فوق أيقونة العين لتمكينها. عندما تعود إلى قائمة الفلاتر الخاصة بك ، ستلاحظ إضافة العديد من المرشحات الجديدة.
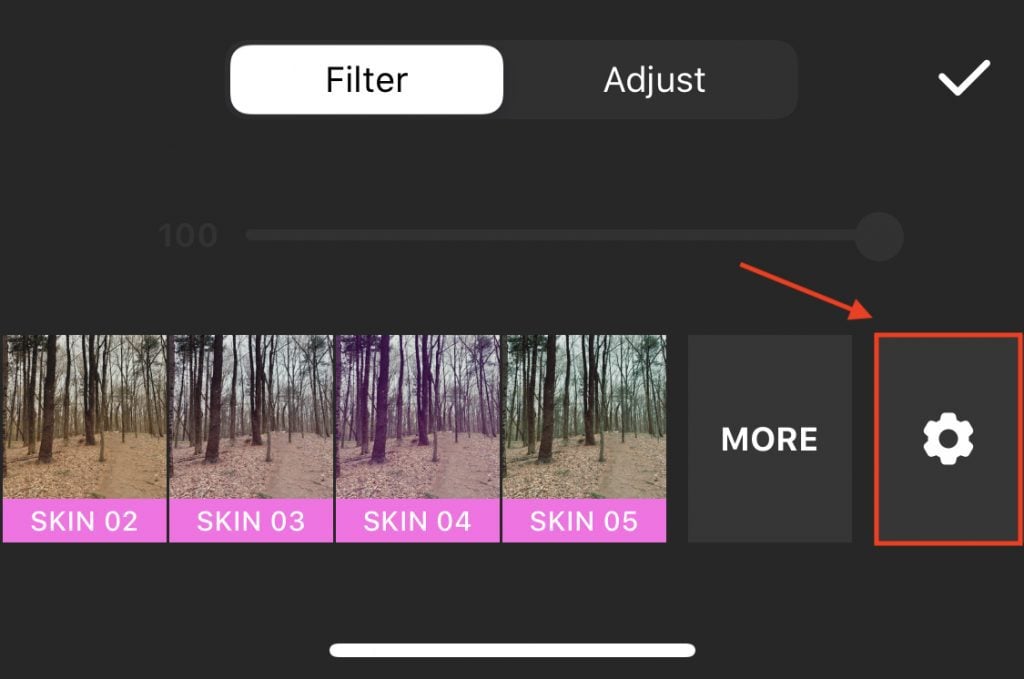
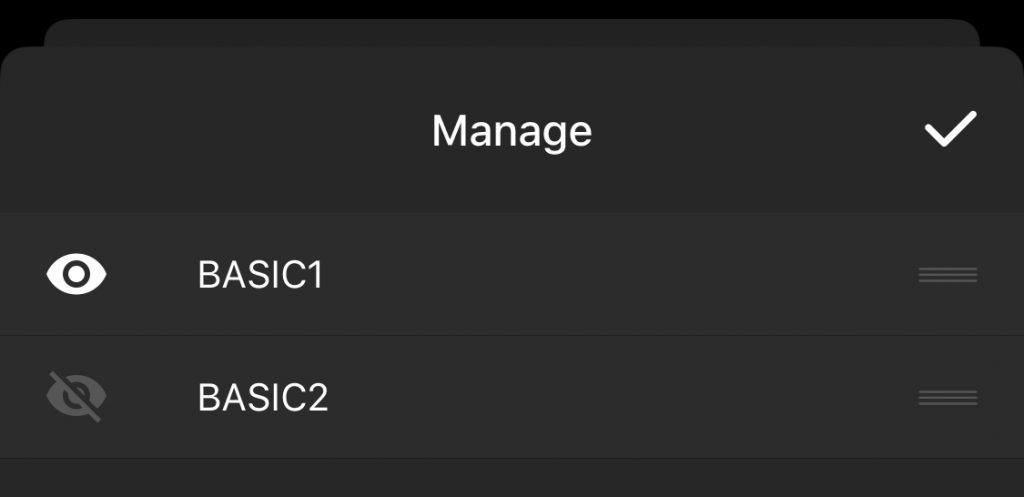
يعدل
من قائمة "تصفية" ، يمكنك النقر فوق "ضبط" ، أو يمكنك العودة إلى قائمة التحرير الرئيسية واختيار "ضبط" من هناك. تحتوي قائمة الضبط على الأنواع المختلفة لتحرير الصور التي ربما تكون على دراية بها ، مثل التباين ، والدفء ، والتشبع ، والحبوب ، وما إلى ذلك. هناك أيضًا خيار يسمى المنحنيات ، والذي يبدو أنه يضع صبغات بيضاء أو حمراء أو خضراء أو زرقاء في مناطق مختلفة من الصور بناءً على طريقة اللعب بالنقاط على طول كل لون في الرسم البياني.
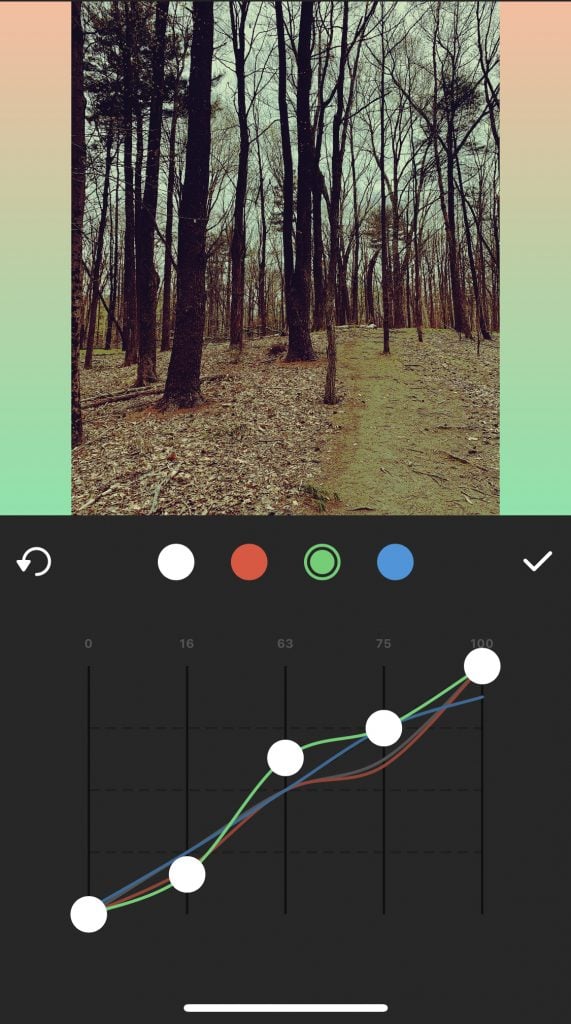
تنميق
هذا هو الخيار الوحيد الذي يتطلب منك استخدام تطبيق آخر. عند النقر فوق Retouch ، سيتم توجيهك إلى صفحة تروج لتطبيق Peachy ، والتي تتيح لك استخدام ميزات التنقيح في تطبيق InShot.
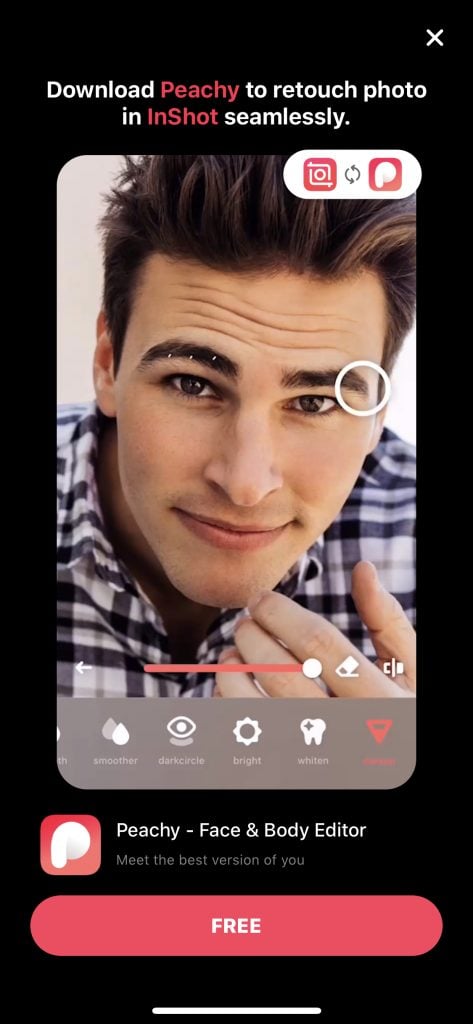
تأثيرات
خيار التحرير التالي هو التأثيرات. هناك خمس فئات تأثيرات ، ولكل فئة عدد من التأثيرات للاختيار من بينها. ستقوم أولاً بتطبيق تأثير على قسم واحد من الفيديو الخاص بك. ومع ذلك ، يمكنك بعد ذلك استخدام شريط التمرير في الجزء السفلي لسحب التأثير إلى اليسار أو اليمين لتطبيقه تلقائيًا على أقسام إضافية. في المثال أدناه ، استخدمت تأثير خلل في القسم الأول ثم قمت بتوسيع شريط التمرير ليشمل المزيد من الفيديو.
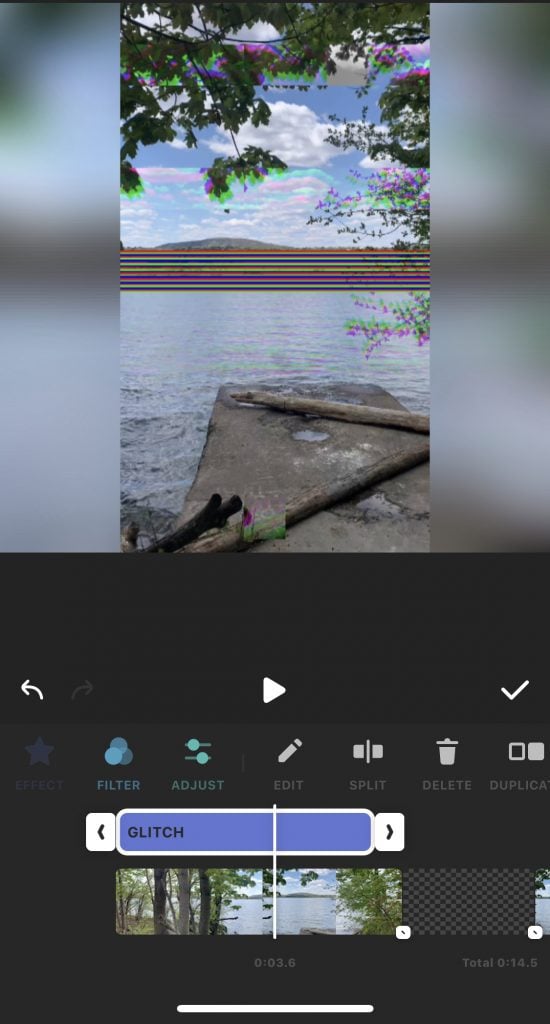
خلل
في فئة Glitch ، يمكنك القيام بأشياء مثل جعل الصورة أو مقطع الفيديو يبدو وكأنه به خلل ، أو إضافة ضوضاء أو إضفاء مظهر تلفاز قديم على الثلج.
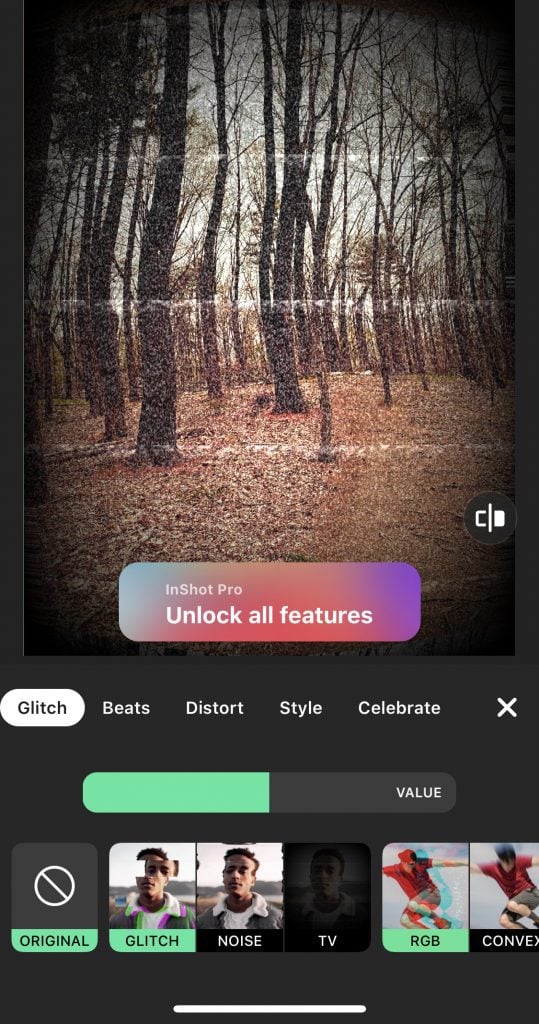
يدق
فئة Beats مخصصة لإضافة الحركة ، وهي غير متاحة للصور. يمكنك جعل الفيديو الخاص بك يفعل أشياء مثل الفلاش والنبض.
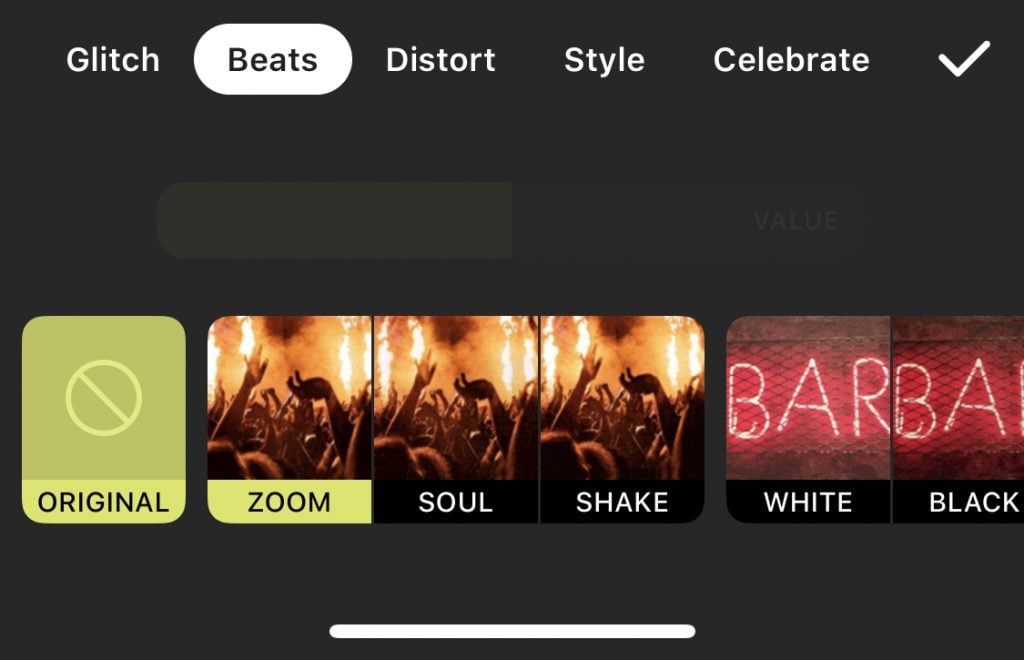
التشوه
يقوم التشويه بأشياء مثل قلب المحتوى الخاص بك أو عكسه ؛ إعطائها تأثير عين السمكة أو الدوامة أو الموجة ؛ أو جعلها تبدو كما لو أن الفحص قد حدث بشكل خاطئ ، كما في المثال أدناه.
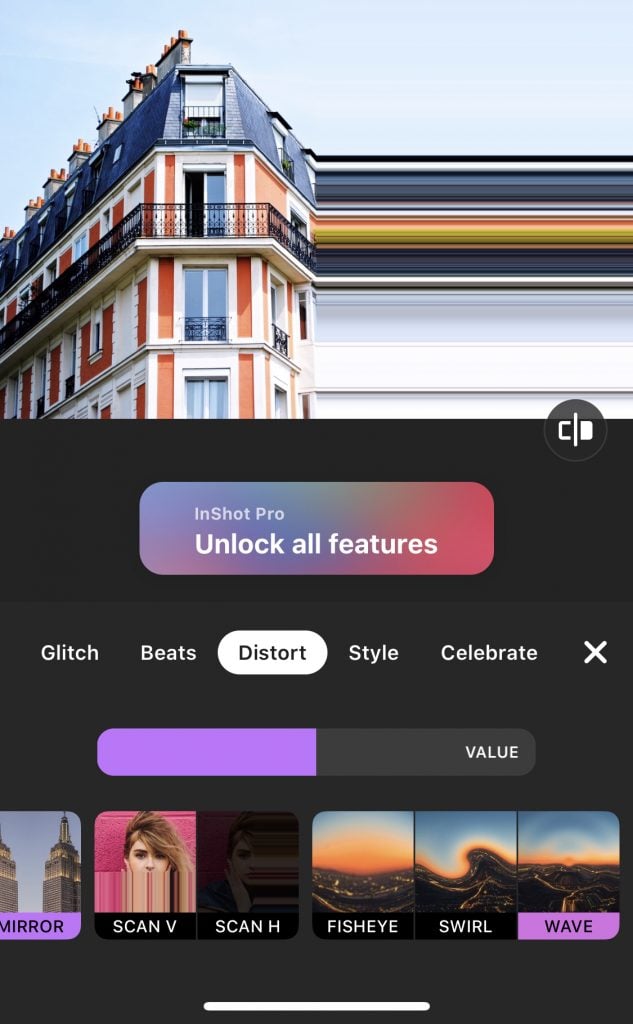
أسلوب
يتضمن النمط بعض تأثيرات الفسيفساء والتمويه المختلفة ، كما يتيح لك تحويل المحتوى الخاص بك إلى واحد من ثلاثة أنواع من الرسومات. المثال أدناه له تأثير كوميدي.
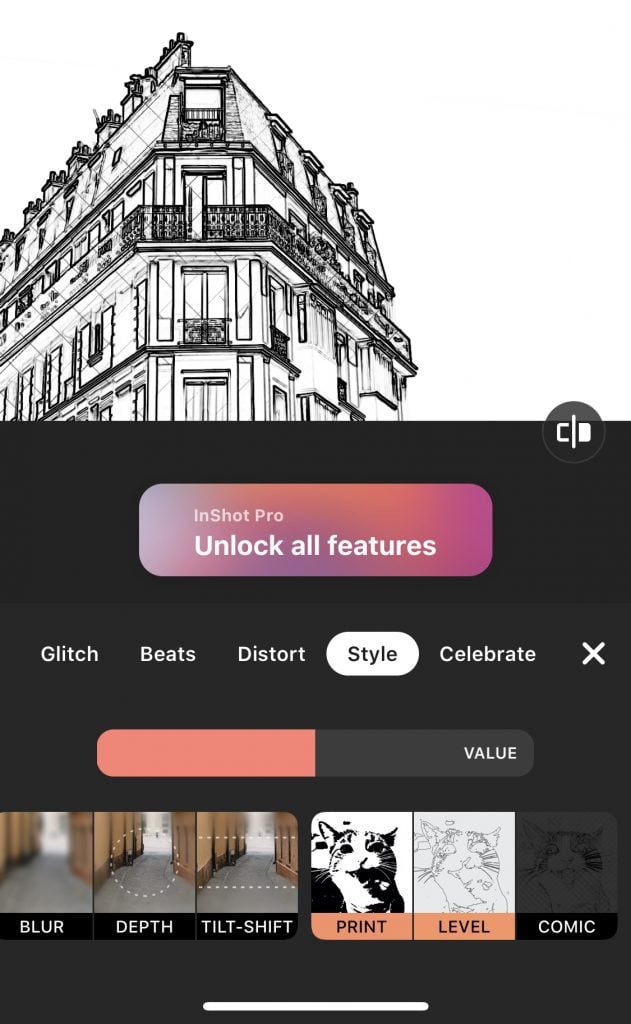
احتفل
باستخدام Celebrate ، يمكنك وضع تراكب نيون أو فلاش على الوسائط الخاصة بك أو إضافة أشياء مثل الفقاعات أو الثلج أو الألعاب النارية. في المثال أدناه ، لدي تأثير بين النجوم ، والذي أضاف خطوط الضوء الرقيقة.
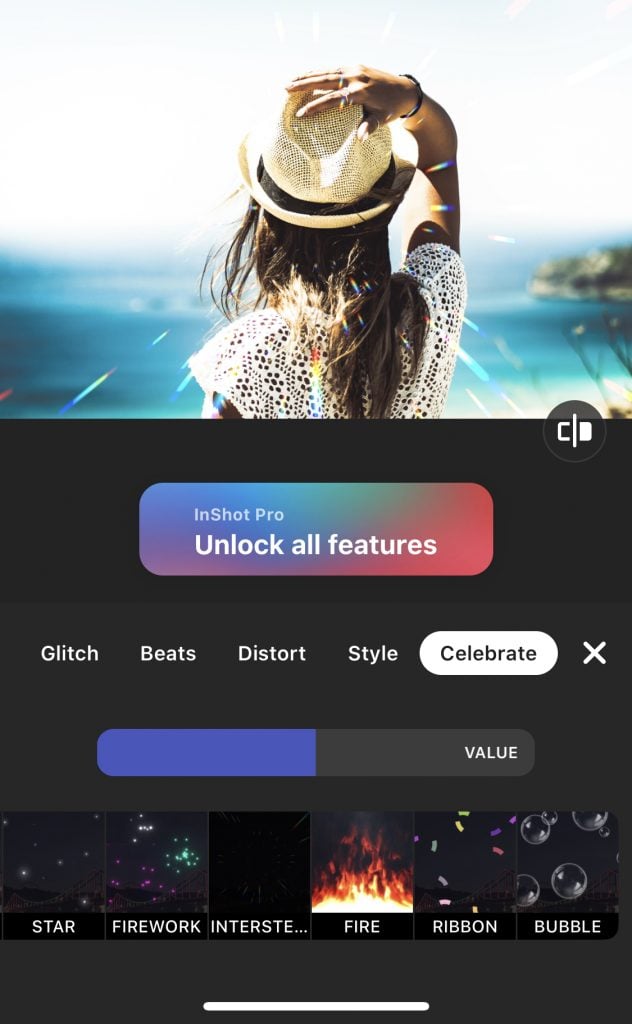
ملصقات
هناك كل أنواع الملصقات والتأثيرات التي يمكنك إضافتها إلى الصور أو التي ستتم مزامنتها مع الفيديو الخاص بك. بعض حزم الملصقات مجانية ما دمت تشاهد إعلانًا ، في حين أن البعض الآخر يكلف ما بين 99 سنتًا و 2.99 دولارًا. انقر فوق رمز حقيبة التسوق لزيارة المتجر.
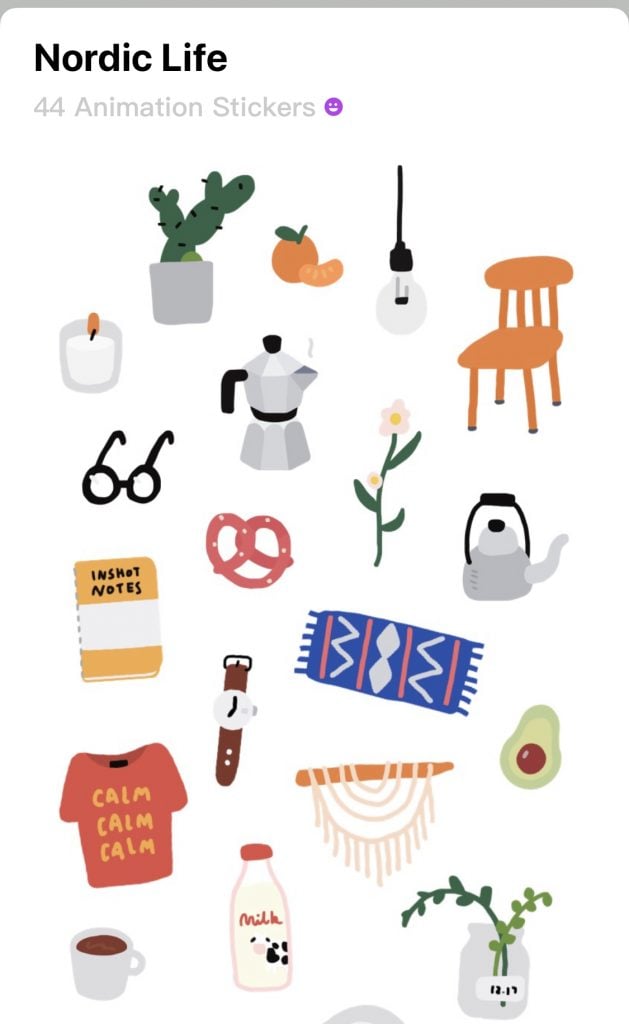
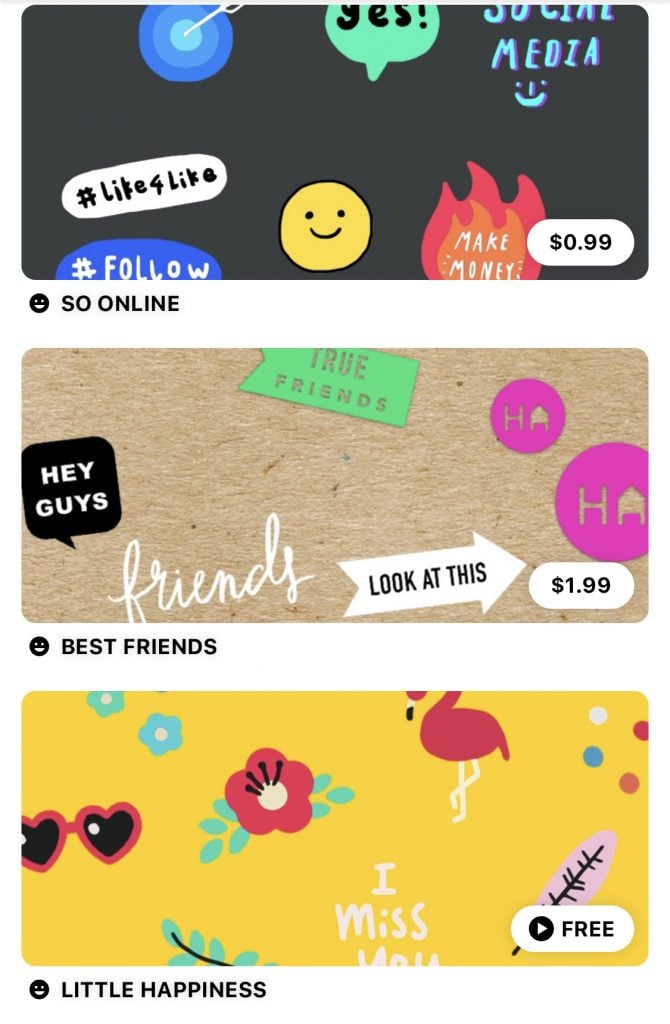
تتيح لك الرموز الموجودة على طول الجزء السفلي تصفية حزم الملصقات والتأثيرات المختلفة حسب الفئات التالية:
- جديد
- وجه مبتسم ، والذي يبدو أنه في الغالب عبارة عن رسوم توضيحية
- المرشحات
- النص والخطوط
تمثل الرموز الأخرى موضوعات الملصقات. يمكنك أيضًا استخدام صورة من جهازك أو استيراد الملصقات الخاصة بك.
نص
في قسم النص ، يمكنك إضافة نص وتغيير اللون أو الخط. يمكنك أيضًا استيراد الخطوط أو شراء خطوط جديدة. (لاحظ أن هذه هي نفس الخيارات عندما تختار خيار النص في قائمة الملصقات.) يمكنك أيضًا إدارة الخطوط التي تريدها ولا تراها.
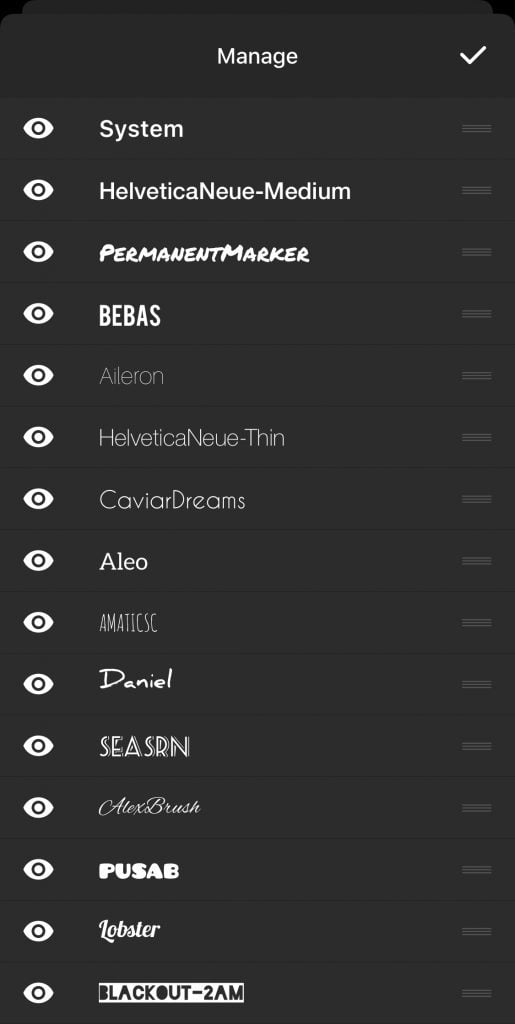
عند تحرير مقطع فيديو ، هناك بعض خيارات النص الإضافية. بمجرد إضافة نص ، تظهر خيارات إضافية. سترى خيارات الألوان والخط ، كما هو الحال مع الصورة ، ولكن هناك أيقونة تأثيرات ثلاثية النقاط جديدة تفتح المزيد. توجد جميع أنواع الرسوم المتحركة للنص هنا ، بما في ذلك:
- اجعل النص يتلاشى.
- قم بتوسيع أو سحب النص.
- انقله إلى اليسار أو اليمين أو لأعلى أو لأسفل.
- اجعل النص يرتد ، أو يميل ، أو يتدحرج ، أو يدور ، أو يدور ، أو يقلب ، أو ينبض.
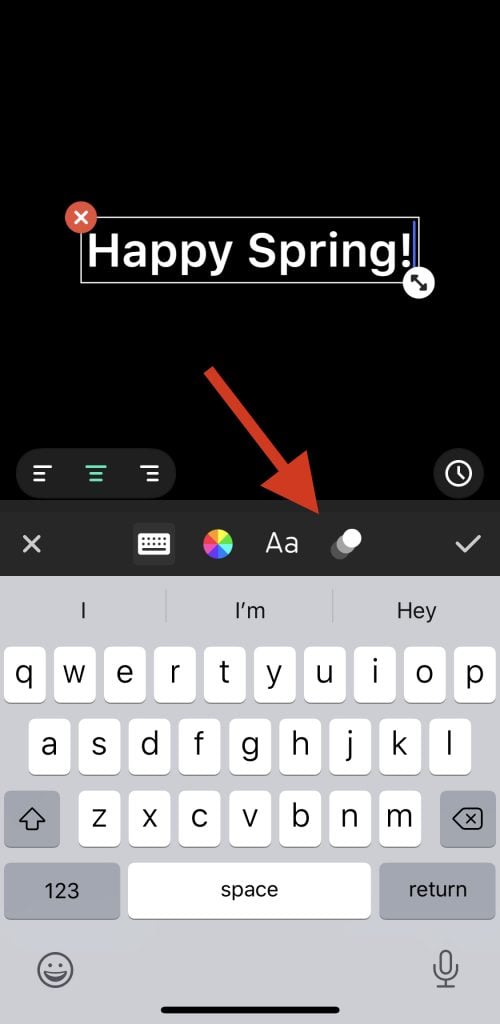
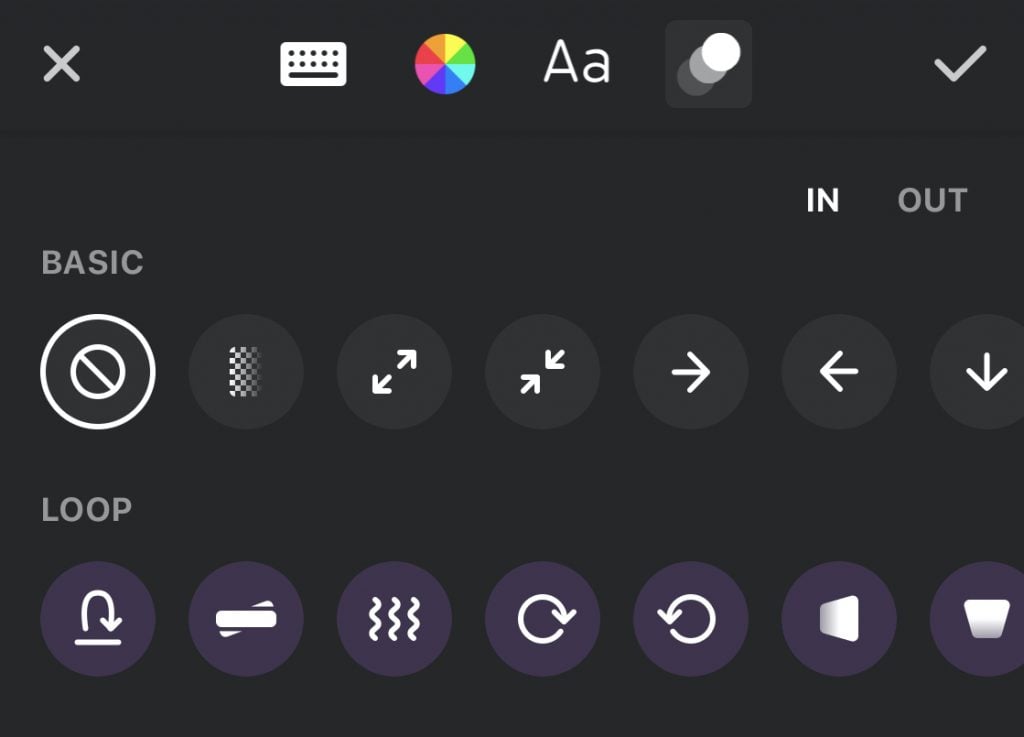
موسيقى
هناك الكثير من الخيارات لإضافة الموسيقى أو الصوت إلى الفيديو الخاص بك:
- إضافة أو استيراد المؤثرات الصوتية.
- اختر من موسيقاهم المميزة.
- اتصل بـ iTunes.
- استخراج الصوت من الفيديو.
- استيراد الموسيقى الخاصة بك.
- سجل الصوت الخاص بك.
يوجد أيضًا رمز عربة التسوق الذي يتيح لك البحث عن مسار في iTunes ثم استخدامه في الفيديو الخاص بك.
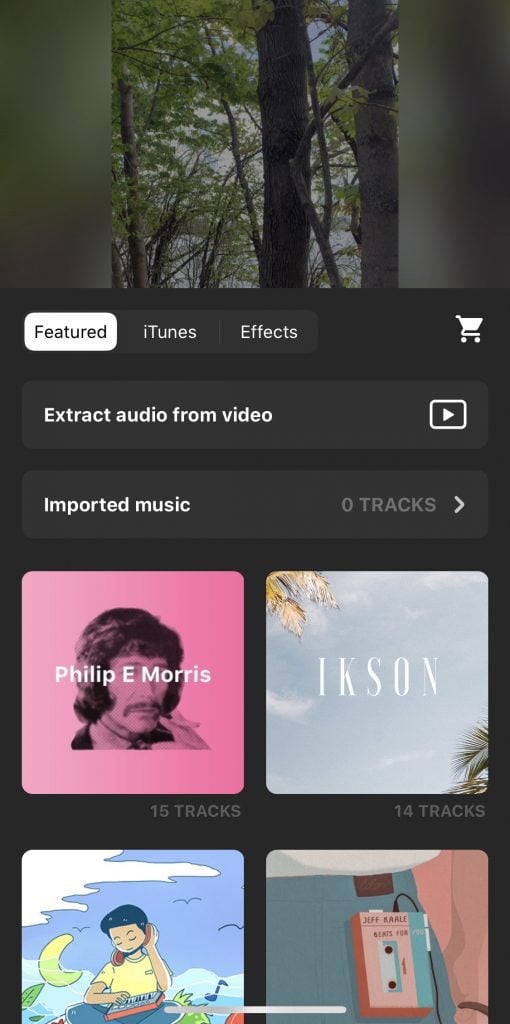
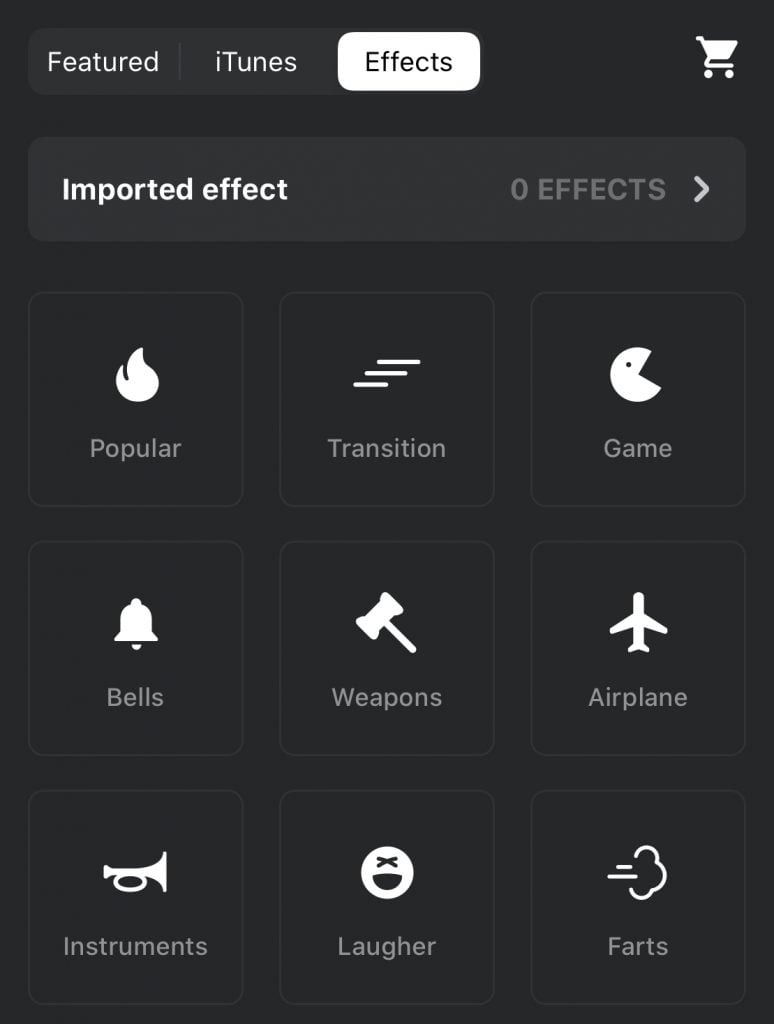
مقدار
في قائمة الصوت ، يمكنك تغيير مستوى الصوت لأقسام مختلفة من الفيديو. يمكنك استخراج الصوت أيضًا.
إعدادات
في نهاية القائمة توجد الإعدادات ، والتي لديها خياران فقط. يمكنك ضبط دقة الفيديو على 720p أو 1080p. يمكنك أيضًا تشغيل أو إيقاف تشغيل الخيار لإجراء تحسينات مثل الملصقات أو لصق النص على مقاطع الفيديو الخاصة بك.
صور ملصقة
قسم الصور المجمعة سهل الاستخدام للغاية. ستختار صورك من جهازك وتحدد التنسيق والحدود. إذا قمت بالنقر فوق صورة فردية ، يمكنك إجراء تغييرات أساسية ، ولكن لا يمكنك تحرير الصور هنا. ستحتاج إلى التأكد من أن الصور التي تضيفها إلى الصورة المجمعة قد تم تعديلها بالفعل حسب رغبتك. ومع ذلك ، يمكنك تطبيق العديد من نفس ميزات التحرير على الصورة المجمعة الكاملة ، إذا كنت تريد ذلك.
تسعير تطبيق InShot
تطبيق InShot مجاني للتنزيل ، ويمكنك فعل القليل في التطبيق دون دفع أي شيء. ومع ذلك ، إذا كنت تحب التطبيق وتخطط لاستخدامه كثيرًا ، فربما ترغب في الترقية في مرحلة ما ، أو على الأقل إنفاق القليل من المال على حزم التحسين التي ستستخدمها مرارًا وتكرارًا.
InShot Pro هو الإصدار المتميز للتطبيق ، وليس له أي قيود على التأثيرات والفلاتر والملصقات والانتقالات التي يمكنك استخدامها. بالإضافة إلى ذلك ، لن ترى علامة InShot المائية على إبداعاتك ، ولا توجد أي إعلانات للتعامل معها أيضًا. يحتوي Pro على ثلاثة مستويات للسعر: 3.99 دولارًا أمريكيًا في الشهر ؛ 14.99 دولارًا سنويًا ، والتي تشمل تجربة لمدة ثلاثة أيام ؛ أو مبلغ 34.99 دولارًا لمرة واحدة للوصول مدى الحياة.
إذا كنت لا ترغب في إنفاق الكثير أو الدفع شهريًا ، فيمكنك إنفاق 2.99 دولارًا فقط لإزالة الإعلانات والعلامات المائية. ومع ذلك ، لن تتمكن من الوصول إلى جميع ميزات الأداة كما تفعل مع Pro.
إيجابيات وسلبيات تطبيق InShot
بشكل عام ، يعد InShot تطبيقًا قويًا لتحرير الصور والفيديو مع العديد من الميزات المضمنة التي لن تحتاج إلى استخدام أي تطبيقات أخرى غير التطبيقات لتصوير المحتوى الذي ستقوم بتحريره. ومع ذلك ، فهي ليست مثالية ، ولها عيوبها. فيما يلي أهم إيجابيات وسلبيات InShot.
محترفو تطبيق InShot
القوائم التي يمكن الوصول إليها: تتضمن الكثير من القوائم قوائم فرعية وخيارات متكررة ، وهو أمر ذكي لأنه غالبًا ما يكون هناك أكثر من سيناريو واحد حيث تريد الوصول إلى قائمة محددة. على سبيل المثال ، قد ترغب في الوصول إلى قائمة الخطوط في مراحل مختلفة من التحرير.
التكلفة المعقولة: InShot صديق تمامًا للميزانية ، حتى لو بذلت قصارى جهدك لشراء 34.99 دولارًا لمرة واحدة (وهو ما يستحق ذلك إذا كنت ستستخدم InShot كمحرر فيديو الانتقال الخاص بك).
سلبيات تطبيق InShot
تحرير الصور المحدود: بالمقارنة مع تطبيقات تحرير الصور الأخرى الأكثر احترافًا (يتبادر إلى الذهن VSCO) ، قد لا تتراكم InShot. ومع ذلك ، إذا كنت ستستخدم صورك في مقاطع الفيديو أو الصور المجمعة الخاصة بك ، فمن الجيد أن يكون لديك العديد من ميزات التحرير في تطبيق واحد.
التلاعب بالفيديو المربك: قد يكون من الصعب بعض الشيء معرفة أي إطار أو مقطع من الفيديو تقوم بتشغيله في شريط التمرير ، وهو أمر يمثل ألمًا عندما تريد القيام بشيء مثل تكرار شيء ما أو حذفه.
لا يوجد بحث عن الملصقات: هناك الكثير من الملصقات للاختيار من بينها ، وفئات السمات ليست واضحة على الفور - بالإضافة إلى أن الرموز صغيرة. سيكون من الأسهل بكثير العثور على ما تبحث عنه إذا كانت هناك وظيفة بحث.
نقص الدعم: لا توجد أي إرشادات حول كيفية استخدام InShot ، وهو ليس تطبيقًا بديهيًا - لا يحتوي على دليل تفصيلي عند استخدامه لأول مرة أو أي شيء من هذا القبيل. ومع ذلك ، إذا سبق لك استخدام تطبيقات تحرير الصور أو الفيديو ، فمن المحتمل أن تتمكن من اكتشافها بعد قضاء بعض الوقت معها.
الأفكار النهائية حول تطبيق InShot
يحتوي InShot على مجموعة كبيرة من ميزات تحرير الصور والفيديو في واحد. هناك منحنى تعليمي ، ولكن بمجرد أن تتقن كيفية استخدام InShot ، يمكنك إنشاء أي شيء من مقاطع الفيديو الأساسية إلى مقاطع الفيديو الاحترافية. نظرًا لأنه يمكنك الجمع بين محتوى الصور والفيديو ، وتطبيق التأثيرات والتحسينات على أقسام محددة ، وإضافة انتقالات في أي مكان تريده ، فلديك قدر كبير من التحكم في النتيجة - يبدو أنه لا يوجد قسم صغير جدًا من الفيديو الخاص بك يمكنك ' ر التلاعب. لا يمكنك التغلب على السعر أيضًا. ألست متأكدًا مما يجب فعله بمقاطع الفيديو هذه بمجرد إنشائها؟ لدينا أهم النصائح لتسويق الفيديو في عام
